Comment enregistrer une vidéo iMovie sur Mac facilement
iMovie est une puissante application de montage vidéo qui peut créer des séquences vidéo dans des films incroyables. L'un des cas d'utilisation potentiels peut être de l'utiliser comme enregistreur vidéo de webcam. Vous pouvez sélectionner votre webcam intégrée comme périphérique de capture.
Dans cet article, nous vous présenterons une manière d'enregistrer une vidéo iMovie sur votre Mac directement et un enregistreur de webcam professionnel pour réaliser une vidéo excellente.
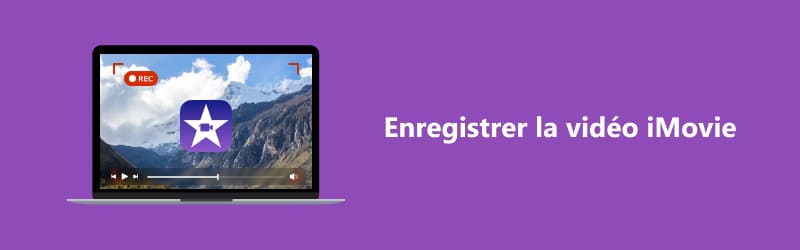
Partie 1. Comment enregistrer une vidéo iMovie sur Mac directement ?
Que vous souhaitiez faire un tuto vidéo ou que vous êtes en train de pratiquer un discours, il est facile d'utiliser la webcam pour vous enregistrer avec iMovie, parce que vous pouvez vous enregistrer avec la caméra intégrée.
Vous pouvez consulter ces étapes pour enregistrer une vidéo iMovie directement à partir de votre webcam.
Étape 1 : Vous pouvez utiliser Rampe de lancement et choisissez l'application iMovie. Ou ouvrez le dossier Applications dans le Finder et choisissez iMovie.
Étape 2 : Dans le navigateur de projet, cliquez sur le bouton « Importer » situé dans la barre d'outils.
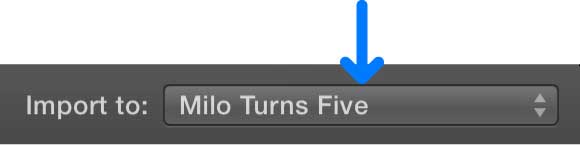
Étape 3 : Dans la barre latérale de la fenêtre d'importation, choisissez le Caméra FaceTime HD (intégrée) ou une caméra externe que vous aimez utiliser. Ensuite, l'action en direct de la caméra sélectionnée sera affichée dans la fenêtre d'importation.
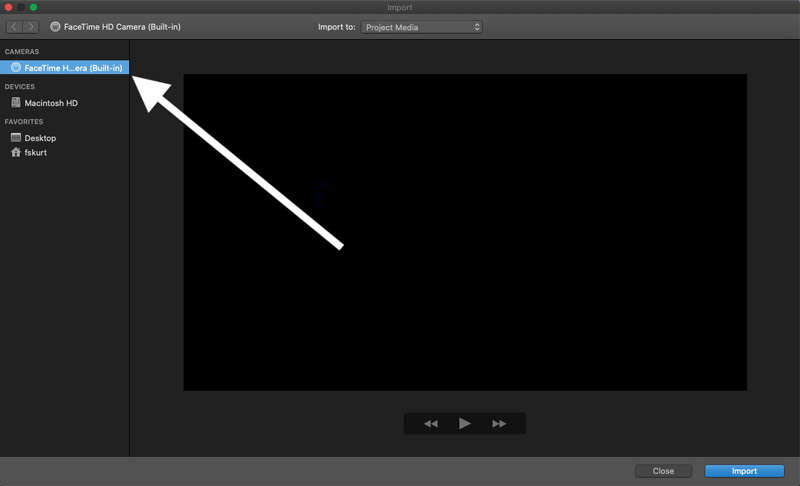
Étape 4 : Ensuite, cliquez sur le bouton « Enregistrer » en bas pour démarrer l'enregistrement de votre vidéo iMovie et le cliquez à nouveau lorsque l'enregistrement est terminé. Cliquez sur le bouton « Fermer » en bas à droite lorsque vous voulez fermer la fenêtre d'importation.
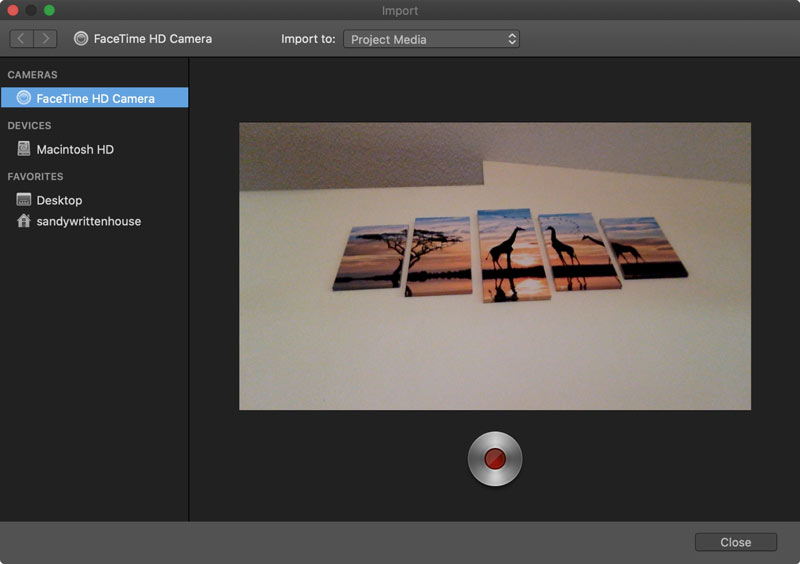
Maintenant, revenez à votre projet, cliquez sur le bouton « Mes Médias » dans le navigateur et vous verrez votre vidéo enregistrée. Pour éditer la vidéo, vous pouvez la faire glisser directement sur votre Timeline où vous le souhaitez.
En rapport : Comment couper une vidéo sur Mac.
Partie 2. Comment enregistrer une vidéo iMovie avec un enregistrer professionnel ?
Que vous ayez un ordinateur avec un appareil photo intégré ou une webcam qui se branche en USB, vous pouvez facilement prendre des photos et enregistrer des vidéos avec un enregistreur de webcam professionnel.
Vidmore Screen Recorder est un enregistreur de webcam dédié qui vous permet d'étudier vos propres capacités devant la caméra, de créer des vidéos pédagogiques ou de créer des vidéos YouTube.
En plus de cela, il est également considéré comme l'un des enregistreurs d'écran les plus populaires. Vous pouvez l'utiliser pour créer des démos de produits, des tutoriels de jeu ou d'autres types d'instructions que vous souhaitez pouvoir capturer sur votre écran.
- Enregistrer une réunion Zoom avec n'importe quelle taille d'écran.
- Enregistrer tout le son de la réunion Zoom, ainsi que votre voix depuis le microphone.
- Prendre une capture d'écran de tout l'écran ou de la fenêtre Zoom.
- Ajouter du texte, des flèches, des formes, des effets de zone de souris et un clic de souris à votre vidéo Zoom enregistrée.
- Définir l'heure de début et de fin après l'enregistrement des réunions Zoom.
- Fonctionner avec Windows 10/8.1/8/7 et macOS X 10.12 ou supérieur.

Est-ce que vous êtes prêt à enregistrer une vidéo iMovie avec Vidmore Screen Recorder ? Voyons les étapes :
Étape 1 : Téléchargez et installez gratuitement Vidmore Screen Recorder sur votre ordinateur. Lancez-le sur votre ordinateur. Dans l'interface principale, choisissez le bouton « Enregistreur Vidéo ».
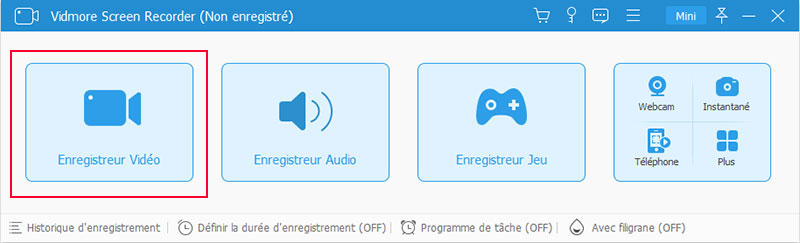
Étape 2 : Lorsque vous entrez dans la fenêtre de l'enregistreur vidéo, vous pouvez définir la zone d'enregistrement et choisir d'activer ou désactiver le son du système ou Microphone.
Si vous voulez enregistrer une vidéo à partir d'une webcam, il faut activer l'option Webcam.

Noter : Si votre ordinateur n'a pas de caméra intégrée, il vous suffit de connecter votre caméra externe à votre ordinateur via USB.
Étape 3 : Lorsque vous êtes prêt, cliquez sur le bouton « REC » pour commencer l'enregistrement, puis cliquez sur le bouton « Arrêter » pour terminer le processus d'enregistrement.
Pendant l'enregistrement, vous pouvez ajouter des annotations aux vidéos, tels que ajouter les textes sur les vidéos, prendre des captures d'écran en temps réel et bien plus encore.
Étape 4 : Ensuite, vous arriverez à la fenêtre d'aperçu où vous pourrez couper la partie inutile, régler le volume, etc. Si vous êtes satisfait du résultat, appuyez simplement sur le bouton « Terminer » pour l'exporter vers votre ordinateur.
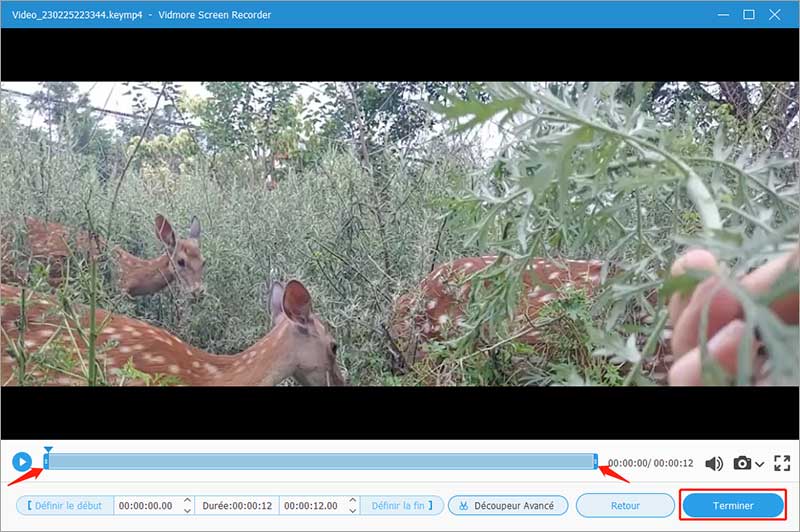
Partie 3. FAQ sur l'enregistrement vidéo iMovie
iMovie peut-il enregistrer l'activité du bureau sur Mac ?
Non, iMovie ne peut enregistrer la vidéo qu'à partir d'une webcam. Si tu veux enregistrer les activités de l'écran sur Mac, Vidmore Screen Recorder devrait être la meilleure option.
Puis-je capturer des vidéos avec QuickTime ?
Oui. QuickTime n'est pas seulement un lecteur vidéo. Il peut être utilisé comme enregistreur d'écran pour filmer des vidéos de votre écran ou de vous-même en train de parler à la caméra.
Comment récupérer des projets iMovie ?
Pour récupérer des projets iMovie supprimés, suivez ces étapes : Ouvrez la corbeille. Localisez et sélectionnez le projet iMovie supprimé. Double-cliquez sur l'élément et choisissez Restaurer.
Qu'est-ce que le format iMovie ?
Les vidéos 4K et 60 ips sont couramment utilisées dans iMovie, et vous pouvez les partager depuis iMovie sur votre iPhone, iPad ou Mac. iMovie partage des projets à une résolution de 1920 × 1080 (également connue sous le nom de 1080p).
Comment améliorer la qualité d'une vidéo sur iMovie ?
Cliquez sur le bouton « Améliorer » de la barre d'outils, vous pouvez, d'un simple clic, améliorer la vidéo et le son d'un projet.
Conclusion
Comme vous pouvez le voir, il est assez facile d'enregistrer une vidéo iMovie. Cependant, iMovie ne peut enregistrer qu'à partir d'une webcam. Si vous avez besoin d'enregistrer des flux, de capturer à partir d'un disque, d'enregistrer des vidéos ou de l'audio en streaming, etc., Vidmore Screen Recorder présente plusieurs avantages par rapport à iMovie.
